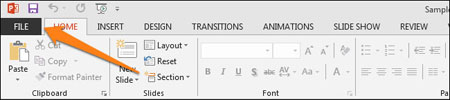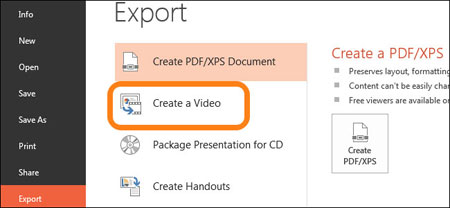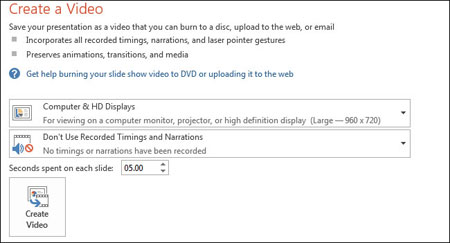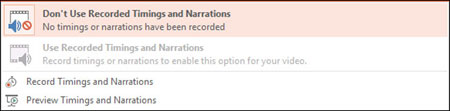افراد بسیاری با کارکرد پاورپوینت و نحوهی ساخت اسلایدها با استفاده از تصاویر، موسیقی، محتوای وب و متن آشنا هستند، اما یکی از ویژگیهای جالب توجه پاورپوینت امکان ذخیرهی اسلایدهای تهیه شده در قالب یک فایل ویدیویی است.
حتی اگر با نرمافزار پاورپوینت مایکروسافت کار نکرده باشید، نام آن را شنیدهاید. این نرمافزار که کاربرد بسیار زیادی در انواع زمینهها دارد، برای نمایش اسلایدهای متوالی که با یکدیگر ارتباط موضوعی دارند در زمینهی انتقال یک مفهوم مورد استفاده قرار میگیرد. برای مثال با استفاده از این نرمافزار دانشجویان و اساتید در کلاس درس و افراد در جلسات کاری به بیان توضیحات خود همراه با المانهای تصویری و متنی و حتی چند رسانهای میپردازند. با استفاده از این نرمافزار میتوان به امکانات بسیار زیادی دسترسی پیدا کرد.
برای اینکه بتوانید یک مجموعهی اسلاید را در قالب فایل ویدیویی ذخیره کنید، ابتدا باید مجموعهای از اسلایدها را در کنار هم قرار دهید. پس از آنکه اسلایدهای خود را ایجاد کردید، در منوی بالای پاورپوینت روی File کلیک کنید.
در این مرحله به جای آنکه طبق معمول روی گزینهی Save کلیک کنید، روی گزینهی Export کلیک کنید و سپس Create a Video را انتخاب کنید.
پاورپوینت امکان ذخیرهی اسلایدهای تهیه شده در قالب یک فایل ویدیویی را به ما می دهد.
پس از آنکه روی Create a Video کلیک کردید، پنجرهای با همین نام باز خواهد شد. در این پنجره چندین لیست وجود دارد که مربوط به گزینههای دخیرهسازی ویدیو است.
اولین منوی لیست وار امکان انتخاب کیفیت ویدیوی انتخابی را برای کاربر مهیا میکند. همانطور که در تصویر زیر نیز مشاهده میکنید، سه گزینه برای انتخاب وجود دارد که هر یک کیفیت ویدیو را مشخص میکند. گزینهی اول بهترین کیفیت را در اختیار کاربر قرار میدهد، گزینهی دوم کیفیت متوسطی داشته و حجم آن نیز چندان زیاد نیست. گزینهی سوم برای استفاده از گجتهای موبایل تدارک دیده شده، هرچند این روزها رزولوشن صفحهی نمایش گجتهای موبایل بسیار افزایش یافته است.
دومین گزینه امکان اضافه کردن زمانبندی یا توضیحات صوتی روی متن را امکانپذیر میکند. درصورت ایجاد توضیح صوتی و زمانبندی روی اسلایدها، گزینهی دوم فعال خواهد شد. برای ایجاد چنین موردی باید روی گزینهی سوم کلیک کنید.
پس از دو منوی لیست بازشونده، نوبت به گزینهای میرسد که زمان نمایش هر اسلاید در آن تنظیم میشود. این زمان بصورت پیش فرض روی 5 ثانیه تنظیم شده که میتوان آن را با استفاده از کلیدهای افزایشی و کاهشی تغییر داد. در آخر میتوان با کلیک روی Create Video، در پایان ویدیو را ایجاد کرد.
پس از کلیک روی گزینهی Create Video پنجرهی انتخاب مسیر ذخیرهی ویدیو باز میشود که میتوانید از طریق آن محل ذخیره شدن ویدیو را انتخاب کرده و سپس روی کلید Save کلیک کنید.
همزمان با ایجاد فایل ویدیویی، نواری در پایین، پیشرفت کار را نمایش میدهد. با پایان یافتن ایجاد ویدیو، نوار نیز پر میشود.
با دو بار کلیک کردن روی ویدیو، میتوان تصاویر مربوط به پلیر مورد نظر را مشاهده کرد. باید به این نکته توجه داشت که در صورت بالا بودن تعداد اسلایدهای نمایش داده شده و همچنین تنظیم زمان بیشتر برای هر اسلاید، زمان ویدیو و حجم ویدیو نیز افزایش مییابد. شاید از خود بپرسید که مزیت چنین امکانی چیست؟ برای اشتراکگذاری یک اسلاید در سرویسهایی نظیر فیسبوک و توییتر مطمئنا استفاده از ویدیو بسیار بهتر است.